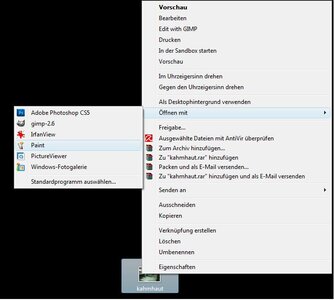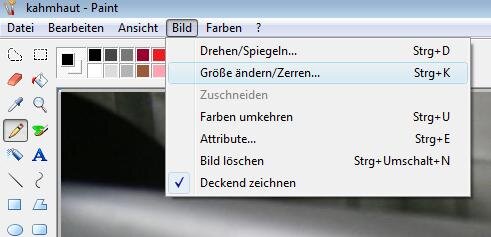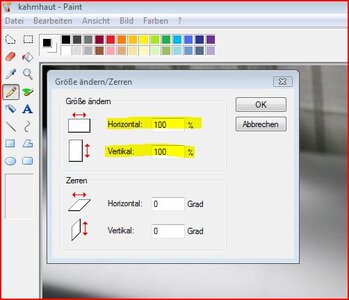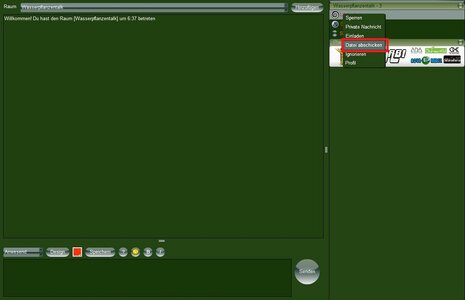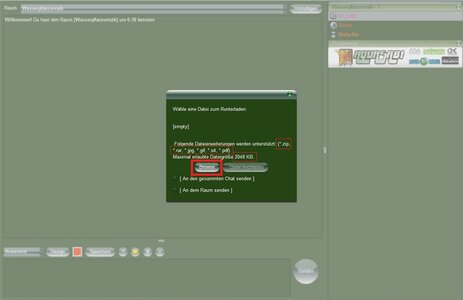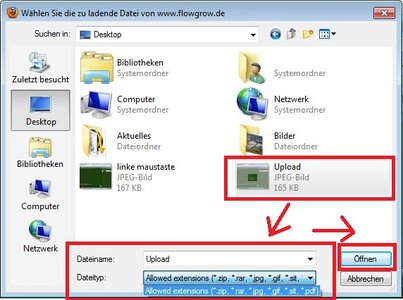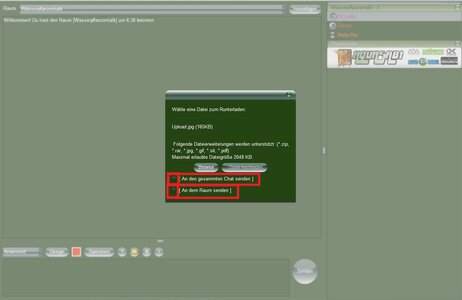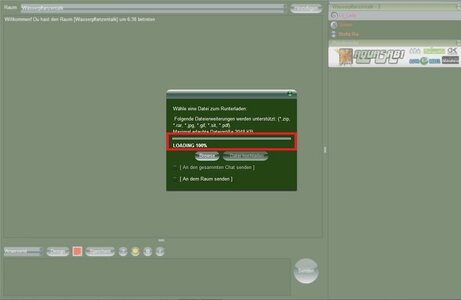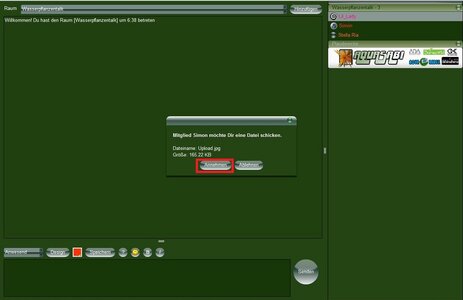Simon
Active Member
Hallo Zusammen,
ich wollte Euch mal eine kurze Erklärung zu dem Bilderupload innerhalb eines Beitrages vorstellen, damit die Bilder nicht über externe Anbieter per Verlinkung im Beitrag angezeigt werden müssen.
Hierzu eine kleine Fotostrecke mit kurzen Erklärungen:
Wenn ihr Fertig seid erscheint das Bild was ihr eig hochladen wolltet:
ich wollte Euch mal eine kurze Erklärung zu dem Bilderupload innerhalb eines Beitrages vorstellen, damit die Bilder nicht über externe Anbieter per Verlinkung im Beitrag angezeigt werden müssen.
Hierzu eine kleine Fotostrecke mit kurzen Erklärungen:
Wenn ihr Fertig seid erscheint das Bild was ihr eig hochladen wolltet:
Anhänge
-
 flow.jpg249,2 KB · Aufrufe: 4.463
flow.jpg249,2 KB · Aufrufe: 4.463 -
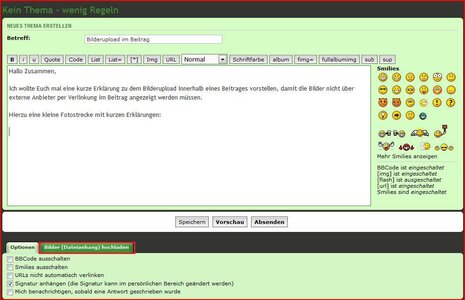 Bilder (Dateianhang) hochladen.JPG96,8 KB · Aufrufe: 4.464
Bilder (Dateianhang) hochladen.JPG96,8 KB · Aufrufe: 4.464 -
 Bilder (Dateianhang) hochladen Teil II.JPG35,7 KB · Aufrufe: 4.465
Bilder (Dateianhang) hochladen Teil II.JPG35,7 KB · Aufrufe: 4.465 -
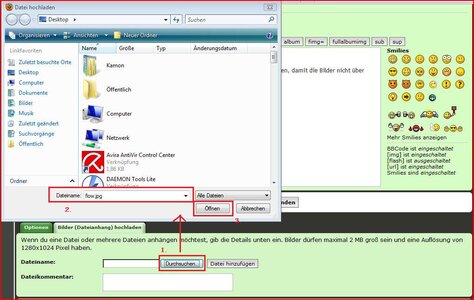 Datei aussuchen (Durchsuchen).JPG111,3 KB · Aufrufe: 4.466
Datei aussuchen (Durchsuchen).JPG111,3 KB · Aufrufe: 4.466 -
 Ausgewählt - Kommentar.JPG37,8 KB · Aufrufe: 4.465
Ausgewählt - Kommentar.JPG37,8 KB · Aufrufe: 4.465 -
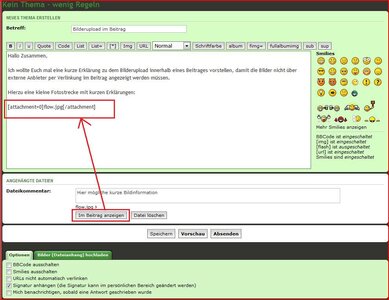 Im Beitrag anzeigen.JPG114,2 KB · Aufrufe: 4.474
Im Beitrag anzeigen.JPG114,2 KB · Aufrufe: 4.474 -
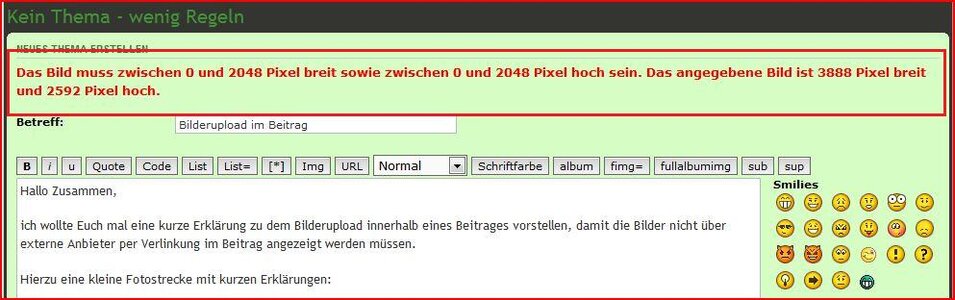 Überschreitung Pixel o Mb.JPG66,3 KB · Aufrufe: 4.466
Überschreitung Pixel o Mb.JPG66,3 KB · Aufrufe: 4.466